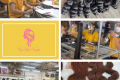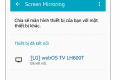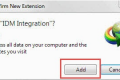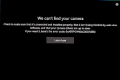Lỗi màn hình đen là một trong những lỗi thường gặp trên tất cả các dòng máy tính hiện nay. Nguyên nhân do đâu? Cách khắc phục như thế nào? Trong bài viết này, Samsung Contest sẽ hướng dẫn cách khắc phục máy tính bị màn hình đen chi tiết để các bạn cùng tham khảo nhé
Nội dung bài viết
Nguyên nhân chính dẫn đến máy tính bị màn hình đen
Hiện tượng máy tính bị màn hình đen là do lỗi phần cứng hoặc phần mềm máy tính cụ thể như:
- Máy tính bị nhiễm virus, dẫn tới máy tính không tự động nạp được Windows Explorer.
- Bị lỗi sau khi update windows, hoặc trong một vài trường hợp máy tính tự động update và sau khi bạn khởi động lại máy tính thì bị lỗi này.
- Do card màn hình máy tính (Card rời).
- Do ổ cứng của bạn có vấn đề.
- Tính năng khởi động nhanh (Fast Startup) trên hệ điều hành Windows.
Cách khắc phục lỗi màn hình đen không vào được Windows đơn giản
Khi có lỗi máy tính bật lên màn hình đen xì bạn thường nghĩ đến việc đem ra cửa hàng để sửa chữa. Tuy nhiên bạn có thể tự khắc phục lỗi này chỉ với vài thủ thuật dưới đây:
1. Lỗi máy tính bị đen màn hình do windows đã hết thời gian dùng thử
Máy tính bị màn hình đen không vào được win là lỗi khá phổ biến trên hệ điều hành Windows 7/ Windows 8 / Windows 8.1/ Windows 10 khi người dùng ở Việt Nam thường có thói quen sử dụng phần mềm không có bản quyền. Vì thế sau thời gian dùng thử màn hình desktop trên máy tính của bạn thường đen thui và ở dưới góc phải hiện lên dòng chữ “This copy of windows it not genuine” báo máy tính bị lỗi bản quyền.
Để khắc phục máy tính bị màn hình đen bạn có thể sử dụng một trong hai cách là fix bằng Command prompt và activer lại win bằng cách tắt tính năng tự update của windows và crack.
1. Cách fix lỗi “This copy of windows it not genuine” bằng câu lệnh trong Command prompt
- Bước 1: Nhập cmd.exe vào khung Search trên Start Menu | Kích chuột phải vào cmd.exe chọn Run as administrator để mở Command prompt với quyền Admin.
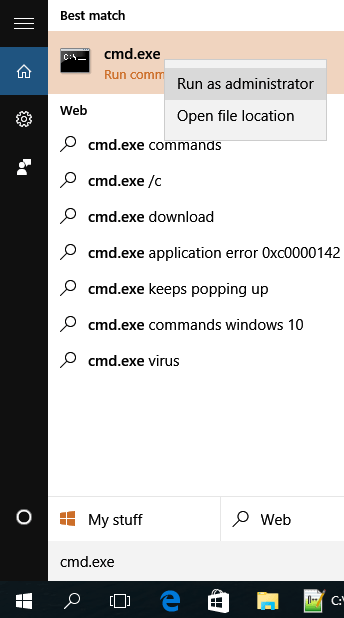
- Bước 2: Trong cửa sổ Command Prompt bạn nhập câu lệnh SLMGR_REARM | Nhấn Enter. Nếu lệnh SLMGR_REARM không chạy bạn có thể sử dụng 1 trong 2 lệnh LMGR –REARM hoặc SLMGR /REARM.
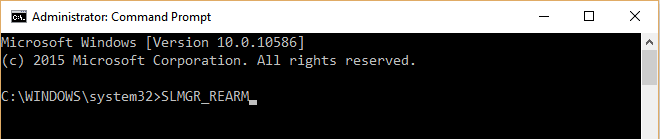
- Bước 3: Xuất hiện hộp thoại cửa sổ thông báo “Command completed successfully” bạn nhấn Ok và khởi động lại máy tính để hoàn tất.
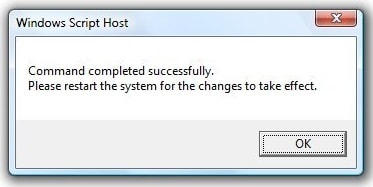
Tham khảo thêm: Cách khắc phục lỗi camera 0xa00f4244 nocamerasareattachedtriệt để 100%
2. Sử dụng phần mềm Active để fix lỗi “This copy of windows is not genuine”
Để khắc phục lỗi “This copy of windows it not genuine” ngoài cách dùng câu lệnh DOS trên bạn có thể sử dụng tools crack lại win. Đầu tiên bạn cần phải tắt chức năng tự động cập nhật windows theo các bước cụ thể như sau:
Đối với laptop sử dụng Windows 7
- Bước 1: Nhấp chuột vào Start Menu và chọn Control Panel.
- Bước 2: Ở phần View by trong cửa sổ mới hiện lên, bạn hãy nhấn chuyển về chế độ Large icons và sau đó kích chọn Windows Update.
- Bước 3: Ở hộp thoại Windows Update bạn hãy kích chọn Change Settings.
- Bước 4: Tại đây, ở mục Important Updates bạn hãy kích mũi tên xuống và chọn Never check for updates (not recommended). Tiếp theo bạn kích chọn bỏ dấu tích ở 2 ô: Give me recommended updates the same way I receive important updates trong mục Recommended updates và Allow all users to install updates in the computer trong mục Who can install updates.
- Bước 5: Cuối cùng bạn nhấn OK để cài đặt và tiến hành khởi động lại máy tính.
Đối với laptop sử dụng Windows 8/8.1
- Bước 1: Bạn nhấn tổ hợp phím Windows + X rồi chọn mục Control Panel. Trong cửa sổ Control Panel kích chọn All Control Panel Items. Ở đây, trong mục View by bạn hãy chọn chế độ Small icon. Và tiếp theo hãy tìm chọn mục Windows Update.Bước 2: Khi cửa sổ Windows Update xuất hiện bạn hãy kích chọn Change Setting.
- Bước 3: Trong cửa sổ Change Settings, tại mục Important Updates bạn hãy kích chọn chế độ Never Check for updates (not recommended).Bước 4: Cuối cùng bạn hãy nhấn OK để lưu lại và tiến hành khởi động lại máy tính của mình.
Đối với laptop sử dụng Windows 10
- Bước 1: Click chuột phải trên My computer ngoài màn hình desktop hoặc trong thư mực và chọn manage.
- Bước 2: Khi xuất hiện hộp thoại mới, trong mục Actions ở mục cột tay trái phía trên bạn hãy chọn Services.
- Bước 3: Nhấn chọn Windows Update.
- Bước 4: Cửa sổ mới xuất hiện bạn hãy kích chọn Disabled ở mục Startup type.
- Bước 5: Nhấn OK để kết thúc phần cài đặt.
2. Lỗi máy tính bị màn hình đen do Card đồ họa
Khi lỗi card màn hình, dây kết nối gặp vấn đề, cáp màn bị hỏng, han rỉ hay đầu kết nối bị hỏng sẽ là những nguyên nhân khiến màn hình bị lỗi đen.
Để có thể khắc phục được lỗi này, trước tiên bạn cần phải thay dây nguồn cắm màn hình máy tính và kết nối tới cáp nối GVA/DVI khác xem. Nếu tình trạng vẫn tiếp tục thì bạn hãy lấy một màn hình khác thay thế, để kiểm tra xem nguyên nhân chính có phải do màn hình hay không.
3. Lỗi máy tính bị màn hình đen do gặp vấn đề với RAM
Sau khi bạn đã kiểm tra và lược bỏ các lỗi trên mà máy tính bị màn hình đen vẫn không hết, thì bạn cần phải kiểm tra lại bộ nhớ RAM.
Rất có thể chân cắm RAM bị lỏng hoặc chăn cắm RAM đã quá bẩn, do đó bạn cần phải tháo ra vệ sinh sạch sẽ và cắm lại và kiểm tra lỗi có còn hay không. Bạn nên cắm sang một khe RAM khác hoặc sử dụng một thanh RAM khác để test thử xem nguyên nhân có phải do RAM hay không.
4. Lỗi máy tính bị màn hình đen do Ổ cứng của bạn gặp vấn đề
Nếu máy tính bị màn hình đen chữ trắng không thể vào được Windows khi khởi động thì khả năng do ổ cứng là rất cao. Trước tiên bạn cần kiểm tra xem ổ cứng còn chạy hay không bằng cách đặt tay lên ổ cứng xem có bị rung hay không.
Trong trường hợp ổ cứng vẫn hoạt động, thì bạn hãy lắng nghe xem ổ cứng máy tính có phát ra tiếng kêu “cạch cạch” khi chạy không. Nếu có nghĩa là ổ cứng của bạn đã bị hỏng do đó cách duy nhất lúc này là bạn phải thay thế ổ cứng mới.
Trong trường hợp máy tính vẫn nhận ổ cứng và không có vấn đề gì bất thường về ổ cứng thì có thể hệ điều hành của bạn đã gặp vấn đề, bạn chỉ cần cài hoặc ghost lại win là xong.
Sau khi đọc xong bài viết của chúng tôi các bạn có thể biết cách khắc phục lỗi màn hình đen trên WIn 10, 8, 7 thành công nhé. Ngoài ra, các bạn có thể tham khảo cách khắc phục lỗi màn hình xanh trên máy tính cực đơn giản.